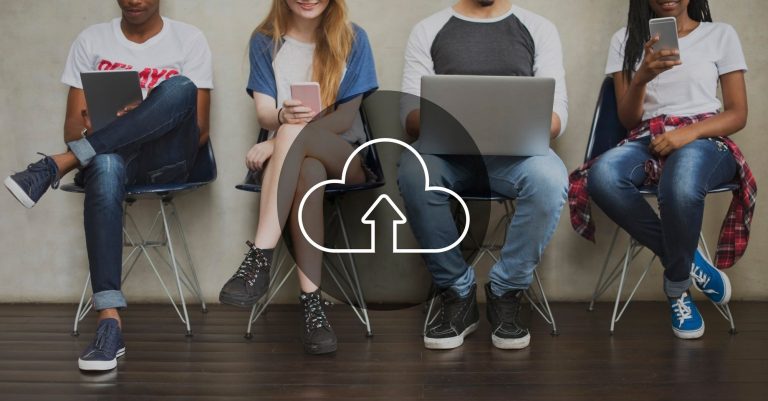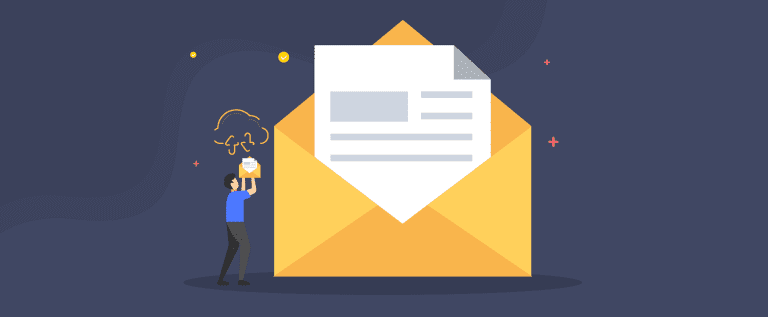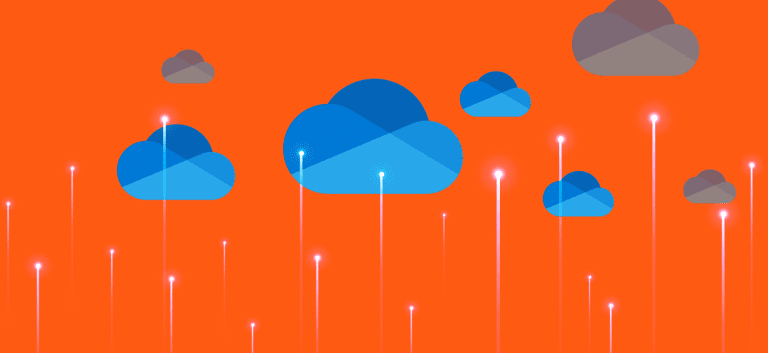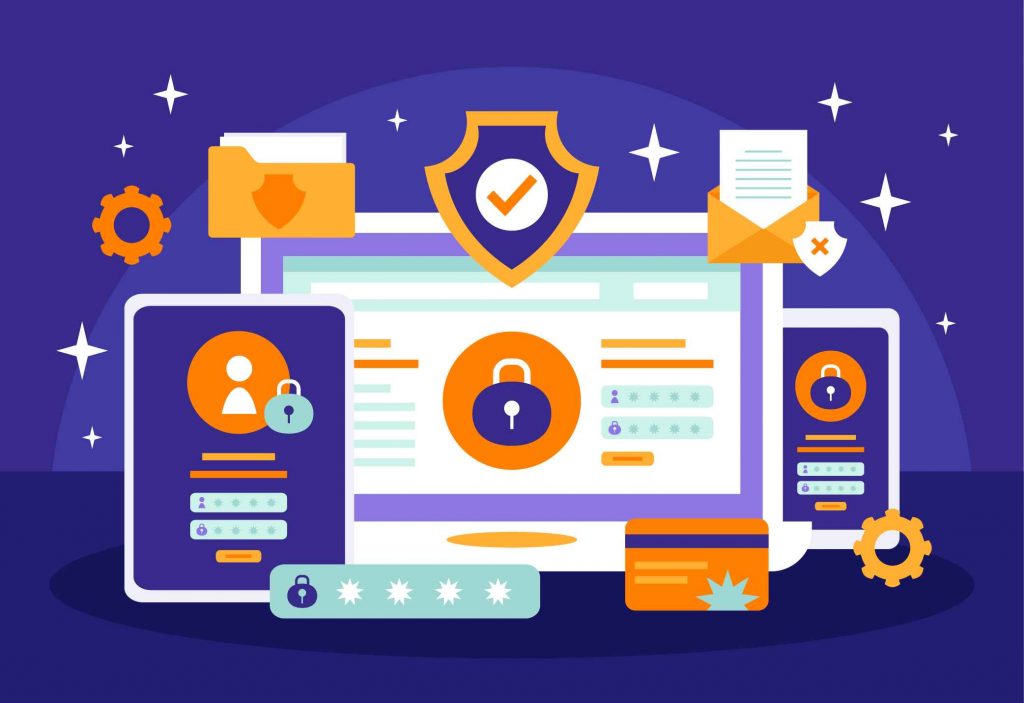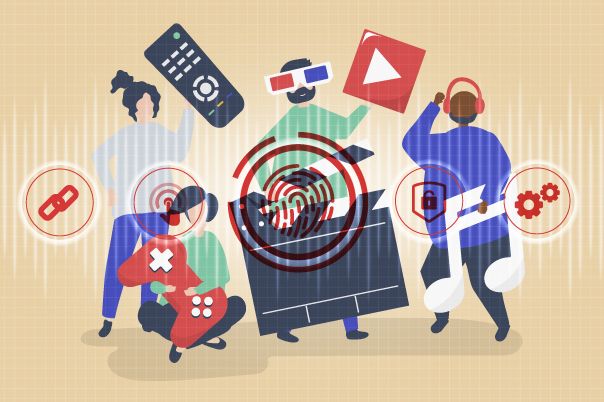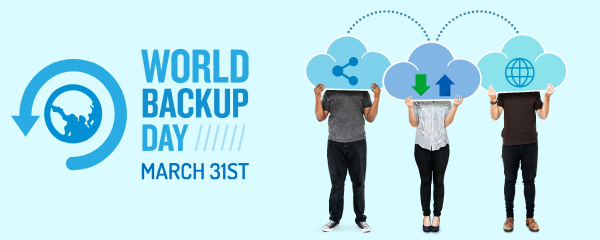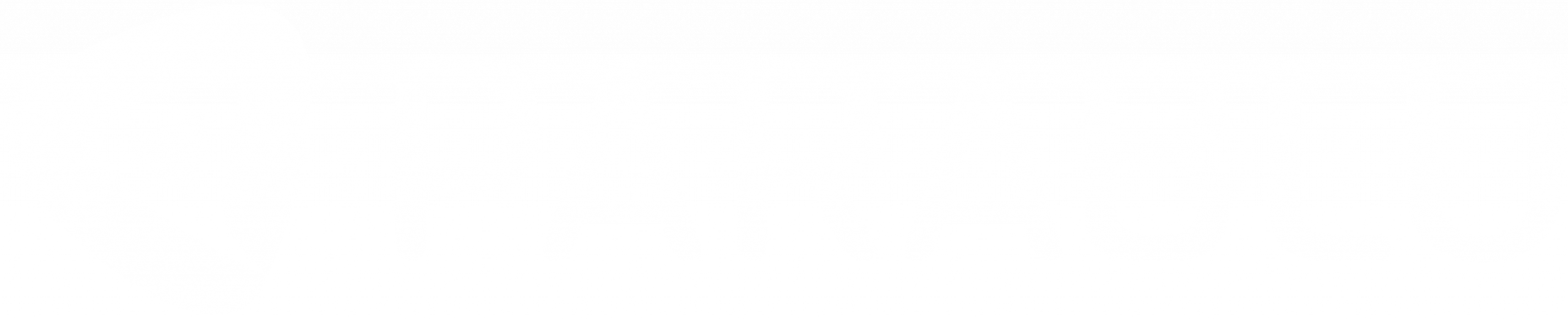- Products
Backup -as-a-Service (BaaS)
File Sync-as-Service (FaaS)
- Resources
- Webinars & Events
- About Parablu
Discover, Learn, Thrive!
Explore our blog for foresight into emerging trends in data security.
Latest Blogs & Updates
10 Good Reasons to Opt for a SaaS-based Backup Solution Backups are a necessary part of any good IT...